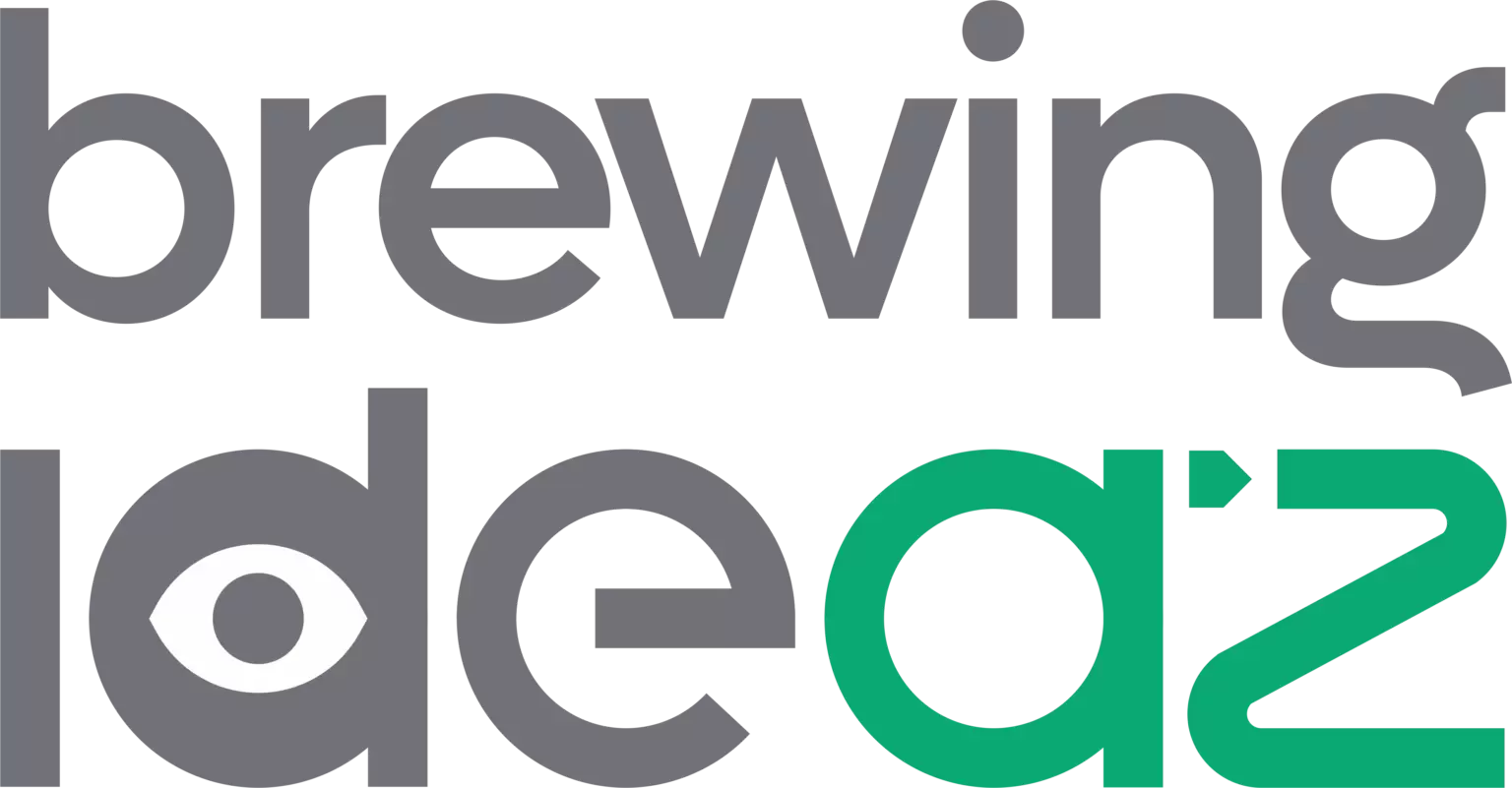Looking for affordable and reliable hosting for BI CRM? We’ve partnered with InMotion Hosting to spare you from any troubles! Click here to explore InMotion awesome Business shared hosting packages and get up to 56% OFF hosting plans for BI CRM visitors.
1. Configure Database
Login to cPanel and create a brand new database that will be used for BI CRM installation.
You can check this tutorial how to setup MySQL database in cPanel if you are not familiar with how to configure a database, if you are not using cPanel the best is to perform few researches how to create database via your active control panel.
Login to cPanel by accessing www.yourdomain.com/cpanel and navigate go MySQL Databases, note that this step may vary and in some hosting providers can be different.
Create database.
Create user and set up user password. (write down the username and the password because needs to be re-used later)
Add the user to the database by selecting the database and the username.
Make sure you have checked All privileges when adding the user to the database.
2. Upload files to the server
Upload the files to server folder where BI CRM will be installed.
Assume that you uploaded the files to “crm” folder, navigate to Eq. http://yourdomain.com/crm/install – Keep in mind that you need to adjust the URL based on where you uploaded the files. If you are installing on subdomain named eq crm you need to access the URL like http://crm.yourdomain.com/install.
If all server requirements passed click Go to Files/Folders Permissions otherwise consult with your hosting provider to fix/enable them.
If all permissions are passed click Setup Database otherwise you need to set 755 permissions for folders and 644 for files.
Enter the database credentials you configured in step 1 (configure database).
Click Check Database and if the database connection is successful you will be passed to the latest step otherwise please re-check your credentials and hostname. (usually, hostname is localhost but you should check with your hosting provider)
Re-check if the base URL is correct – Click here to read more about base URL.
Enter your admin username and password that will be used for login.
Select your timezone – Not recommended changing your timezone after you start using BI CRM.
Click Install, if the installation is successful you will see the message Installation Successful.
Delete the installation folder.
3. After Installation Setup
Activate Modules
The default modules that come with the purchase are not activated after installation, if you need any of them, navigate to Setup->Modules to perform activation.
Base Currency
Navigate to Setup->Finance->Currencies – If your currency is not listed add your own currency. By default with the installation comes only EUR and USD currency.
Localization
Navigate to Setup->Settings->Localization to configure date format and language
Configure General Email
Setup SMTP Email by navigating to Setup->Settings->Email
Cron Job
Read more how to configure cron job by clicking here
4. Optional Setup & Information
Customize email templates by navigating to Setup->Email Templates
Setup user roles by navigating to Setup->Roles
Create tax rates by navigating to Setup->Finance->Tax Rates
Create offline payment modes by navigating to Setup->Finance->Payment Modes
Predefined sales items – You can add items by navigating to Sales->Items
Country specific options – Read more here
If you are gonna use the support system setup departments by navigating to Setup->Support->Departments
Additionally, you can take a look at all the option that BI CRM offer in Setup->Settings
Read more about security measures here
Looking for a way to quickly create or access features? Read about BI CRM hotkeys here
More info about contact permissions can be found here
More info about staff permissions can be found here
Troubleshooting & Help
404 Not Found after installation
Installing on IIS
NGINX configuration
AWS Email SMTP Setup
Can’t log in to Admin Area
Staff Members Not Receiving Email When New Ticket Is Created or Reply Is Posted
Payment Modes Not Shown on Invoice
Why I get the Security header not valid when setting up Paypal?
I Cant Record Transactions Other Than My Base Currency
Switch to HTTPS After Installing to HTTP
TCPDF ERROR: [Image] Unable to Get the Size of the Image